Chromebooks are known for their long battery life, but even the best batteries will eventually run out of power. That's why it's important to make sure that you're charging your Chromebook regularly. In this article, we'll provide you with some tips on how to get the most out of your Chromebook's battery.
One of the best ways to extend your Chromebook's battery life is to use it in a cool, dry environment. Heat and humidity can both shorten the lifespan of a battery. If you're using your Chromebook in a hot or humid environment, try to keep it plugged in as much as possible.
Now that we've covered some general tips for extending your Chromebook's battery life, let's take a closer look at some of the specific settings that you can adjust to improve battery life.
Don't Forget to Charge Dat Chromebook
Chromebooks are known for their long battery life, but even the best batteries will eventually run out of power. That's why it's important to make sure that you're charging your Chromebook regularly.
- Use in cool, dry environment
- Enable battery saver mode
- Close unused tabs and extensions
- Adjust screen brightness
- Turn off Wi-Fi and Bluetooth
By following these tips, you can extend your Chromebook's battery life and keep it running for longer.
Use in cool, dry environment
Heat and humidity can both shorten the lifespan of a battery. This is because high temperatures can cause the battery to degrade more quickly, and humidity can lead to the formation of condensation inside the battery, which can also damage the battery.
- Keep your Chromebook away from heat sources. This includes things like direct sunlight, space heaters, and even your own body heat. If you're using your Chromebook in a warm environment, try to keep it on a cool surface, such as a desk or table.
- Don't store your Chromebook in a humid environment. This includes places like bathrooms, laundry rooms, and basements. If you need to store your Chromebook in a humid environment, make sure to put it in a sealed container with silica gel packs.
- If you're using your Chromebook in a hot or humid environment, try to keep it plugged in as much as possible. This will help to prevent the battery from draining too quickly.
- If your Chromebook's battery is already damaged, it's important to replace it as soon as possible. A damaged battery can pose a fire hazard, and it can also damage other components of your Chromebook.
By following these tips, you can help to extend your Chromebook's battery life and keep it running for longer.
Enable battery saver mode
Battery saver mode is a feature that can help to extend your Chromebook's battery life by reducing the amount of power that your Chromebook uses. When battery saver mode is enabled, your Chromebook will:
- Dim the screen
- Reduce the CPU speed
- Close unused tabs and extensions
- Turn off Wi-Fi and Bluetooth
You can enable battery saver mode by clicking on the battery icon in the taskbar and selecting "Turn on battery saver." You can also enable battery saver mode by going to the Settings app and searching for "battery saver." Once battery saver mode is enabled, you will see a battery saver icon in the taskbar.
Battery saver mode is a great way to extend your Chromebook's battery life when you're on the go or when you need to conserve power. However, it's important to note that battery saver mode can also affect the performance of your Chromebook. If you're using your Chromebook for demanding tasks, such as gaming or video editing, you may want to disable battery saver mode to get the best possible performance.
Overall, battery saver mode is a useful feature that can help you to get the most out of your Chromebook's battery life. If you're looking for ways to extend your Chromebook's battery life, I recommend enabling battery saver mode.
Close unused tabs and extensions
Unused tabs and extensions can drain your Chromebook's battery life. This is because even when you're not actively using a tab or extension, it can still be running in the background and using up power.
To close unused tabs, simply click on the "X" button in the top right corner of the tab. To close unused extensions, click on the puzzle piece icon in the top right corner of the browser and select "Manage extensions." From there, you can disable or remove any extensions that you're not using.
It's a good idea to make a habit of closing unused tabs and extensions, especially if you're using your Chromebook on battery power. By doing so, you can help to extend your Chromebook's battery life and keep it running for longer.
Here are some additional tips for closing unused tabs and extensions:
- Close tabs that you're not actively using. If you have a lot of tabs open, try to close the ones that you're not using right now.
- Disable extensions that you're not using. Extensions can be useful, but they can also drain your battery life. If you're not using an extension, disable it to save power.
- Use a tab manager extension. There are a number of tab manager extensions available for Chrome that can help you to manage your tabs more efficiently. These extensions can help you to close unused tabs, group tabs together, and more.
Adjust screen brightness
The screen is one of the biggest power drains on a Chromebook. By adjusting the screen brightness, you can extend your Chromebook's battery life significantly.
To adjust the screen brightness, simply use the brightness slider in the taskbar. You can also adjust the screen brightness by pressing the "Brightness down" and "Brightness up" keys on your Chromebook's keyboard.
It's a good idea to lower the screen brightness as much as possible without making it difficult to see the screen. The lower the screen brightness, the longer your Chromebook's battery will last.
Here are some additional tips for adjusting the screen brightness:
- Use the lowest screen brightness setting that is comfortable for you.
- Turn off the screen when you're not using it. You can do this by pressing the "Power" button on your Chromebook's keyboard.
- Use a screen dimming extension. There are a number of screen dimming extensions available for Chrome that can help you to dim your screen even further than the lowest brightness setting.
Turn off Wi-Fi and Bluetooth
Wi-Fi and Bluetooth are both power-hungry features. If you're not using Wi-Fi or Bluetooth, turn them off to save power.
- To turn off Wi-Fi, click on the Wi-Fi icon in the taskbar and select "Turn off Wi-Fi." You can also turn off Wi-Fi by pressing the "Wi-Fi" key on your Chromebook's keyboard.
- To turn off Bluetooth, click on the Bluetooth icon in the taskbar and select "Turn off Bluetooth." You can also turn off Bluetooth by pressing the "Bluetooth" key on your Chromebook's keyboard.
It's a good idea to turn off Wi-Fi and Bluetooth when you're not using them, especially if you're on battery power. By doing so, you can help to extend your Chromebook's battery life and keep it running for longer.
-zlichtaskIdtaskId stParagraph'1}༔{swire回路tosgi之助.
Tips
Here are some additional tips for getting the most out of your Chromebook battery life:
By following these tips, you can extend your Chromebook's battery life and keep it running for longer.
Conclusion
Chromebooks are known for their long battery life, but even the best batteries will eventually run out of power. That's why it's important to make sure that you're charging your Chromebook regularly and taking steps to extend its battery life.
In this article, we've provided you with a number of tips on how to get the most out of your Chromebook's battery life. By following these tips, you can keep your Chromebook running for longer and avoid the frustration of a dead battery.
Here are the main points to remember:
- Use your Chromebook in a cool, dry environment.
- Enable battery saver mode when you're on battery power.
- Close unused tabs and extensions.
- Adjust the screen brightness to a comfortable level.
- Turn off Wi-Fi and Bluetooth when you're not using them.
By following these tips, you can extend your Chromebook's battery life and keep it running for longer. So next time you're on the go, don't forget to charge dat Chromebook!
Madonna On Tik Tok
Cuantos Años Tiene Miranda Leon
Im Only 14 But When I Blow Up Imma Get Me A Grammy Lyrics

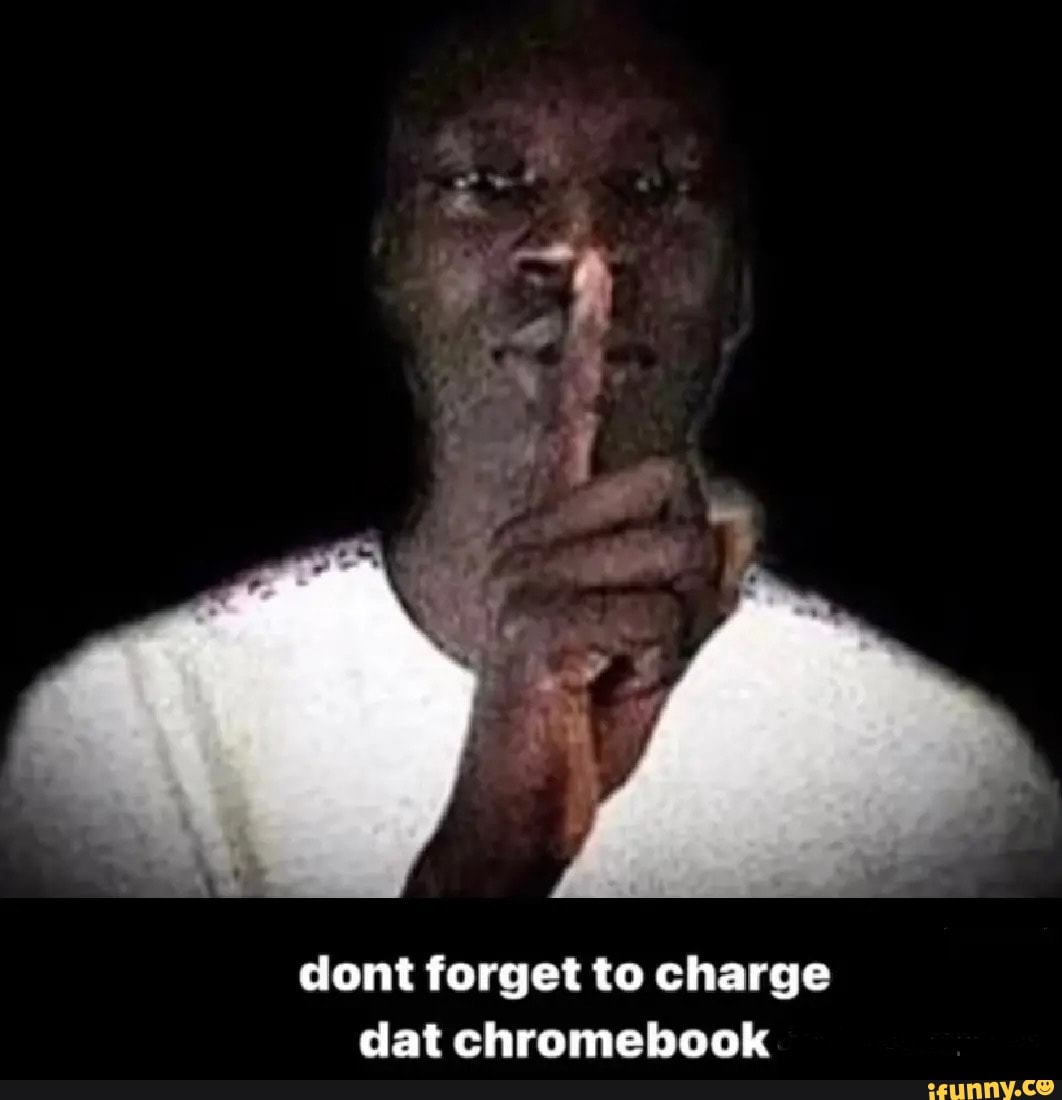
ncG1vNJzZmiroJa%2Fta3Nr2WapaNoe6W1xqKrmqSfmLKiutKpmJydo2OwsLmOnaanrF2bvLOzxK1kraddmLWivsaeZJ2ZpGKwqb7Oppybp5%2Bge6nAzKU%3D